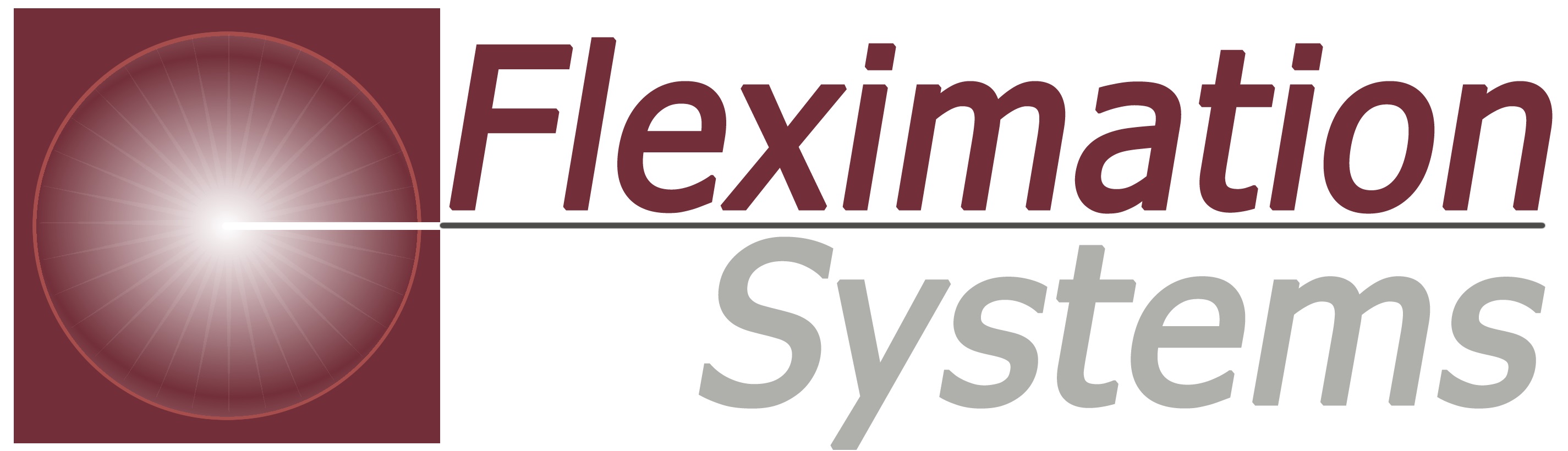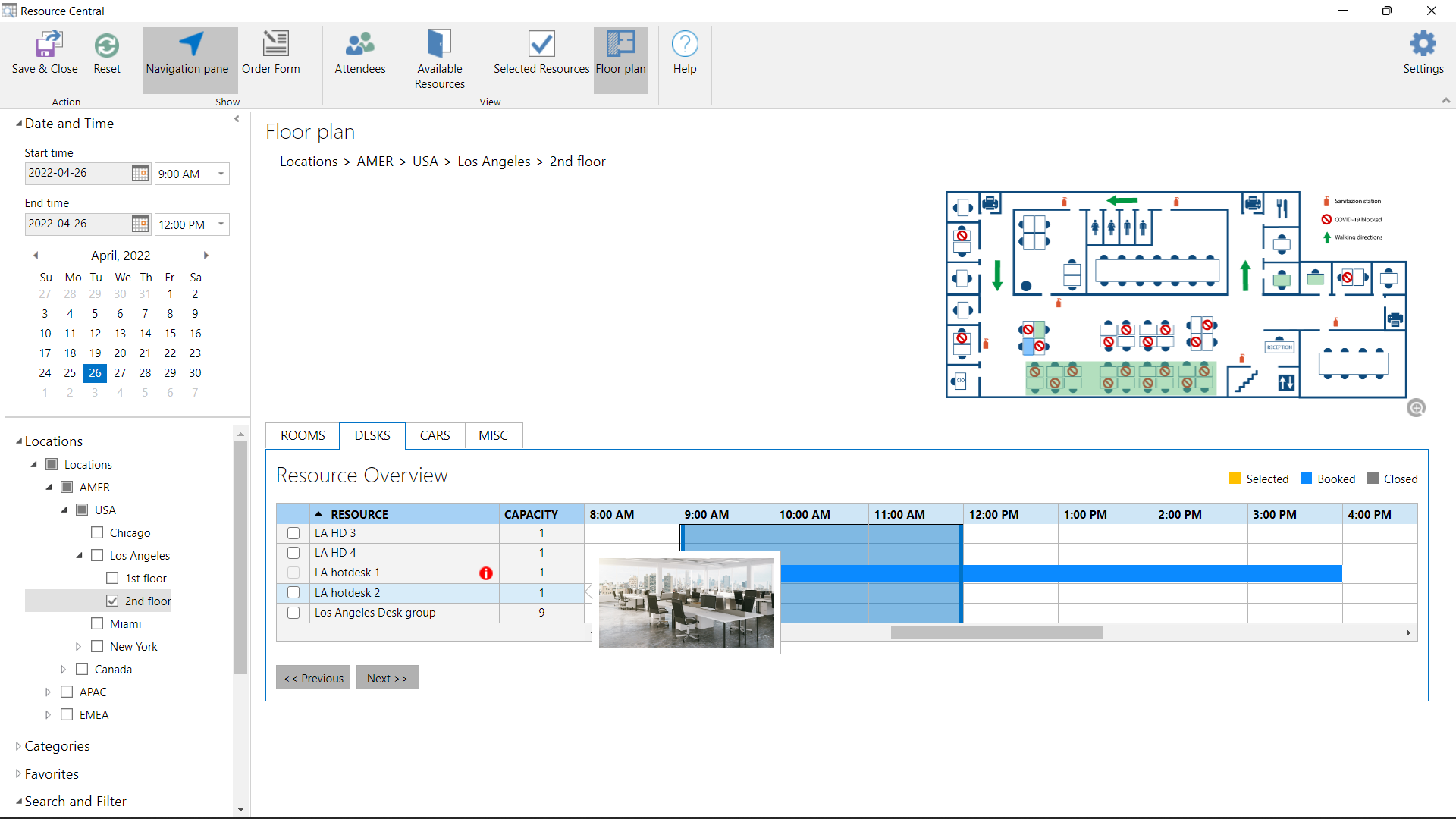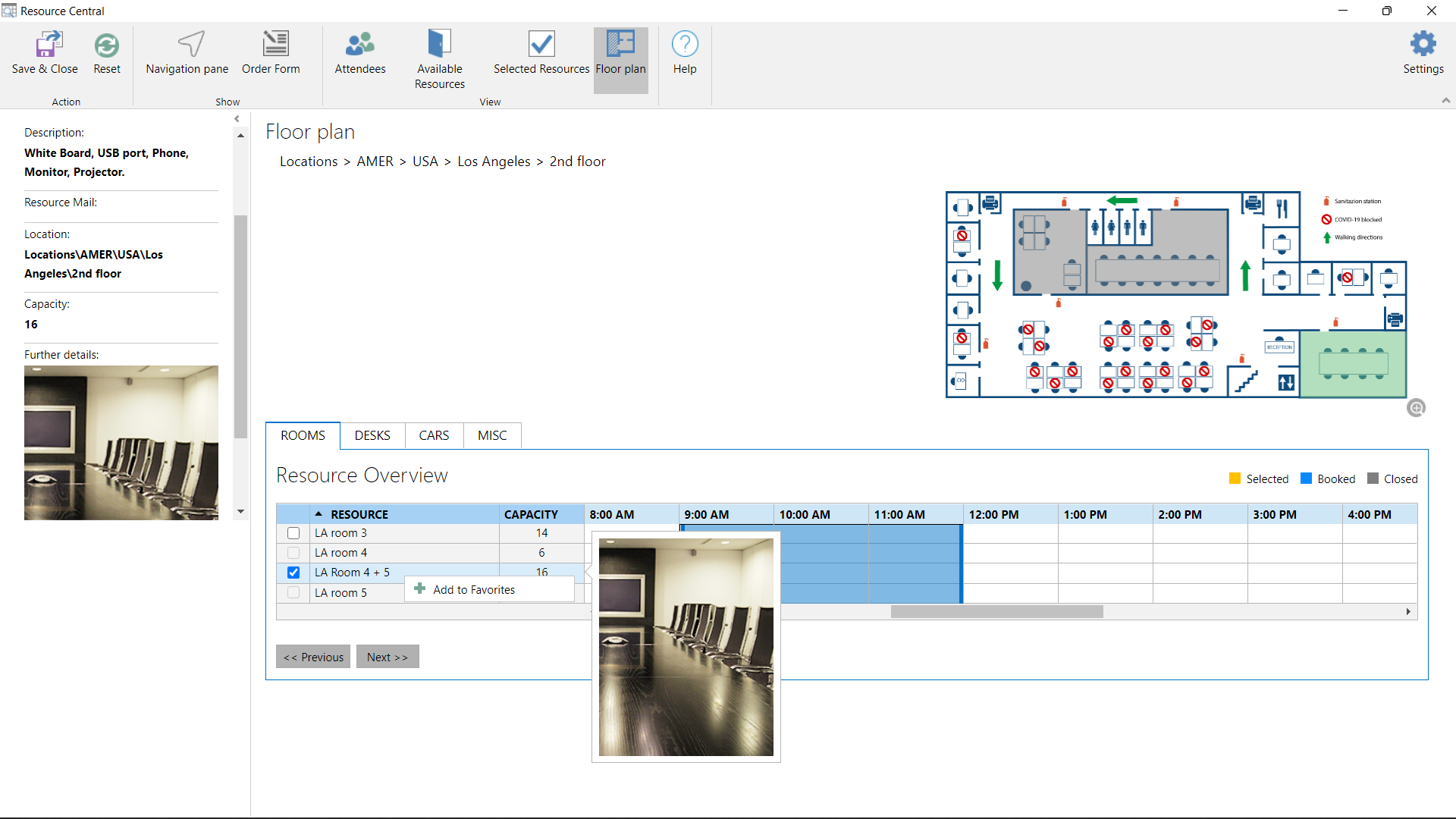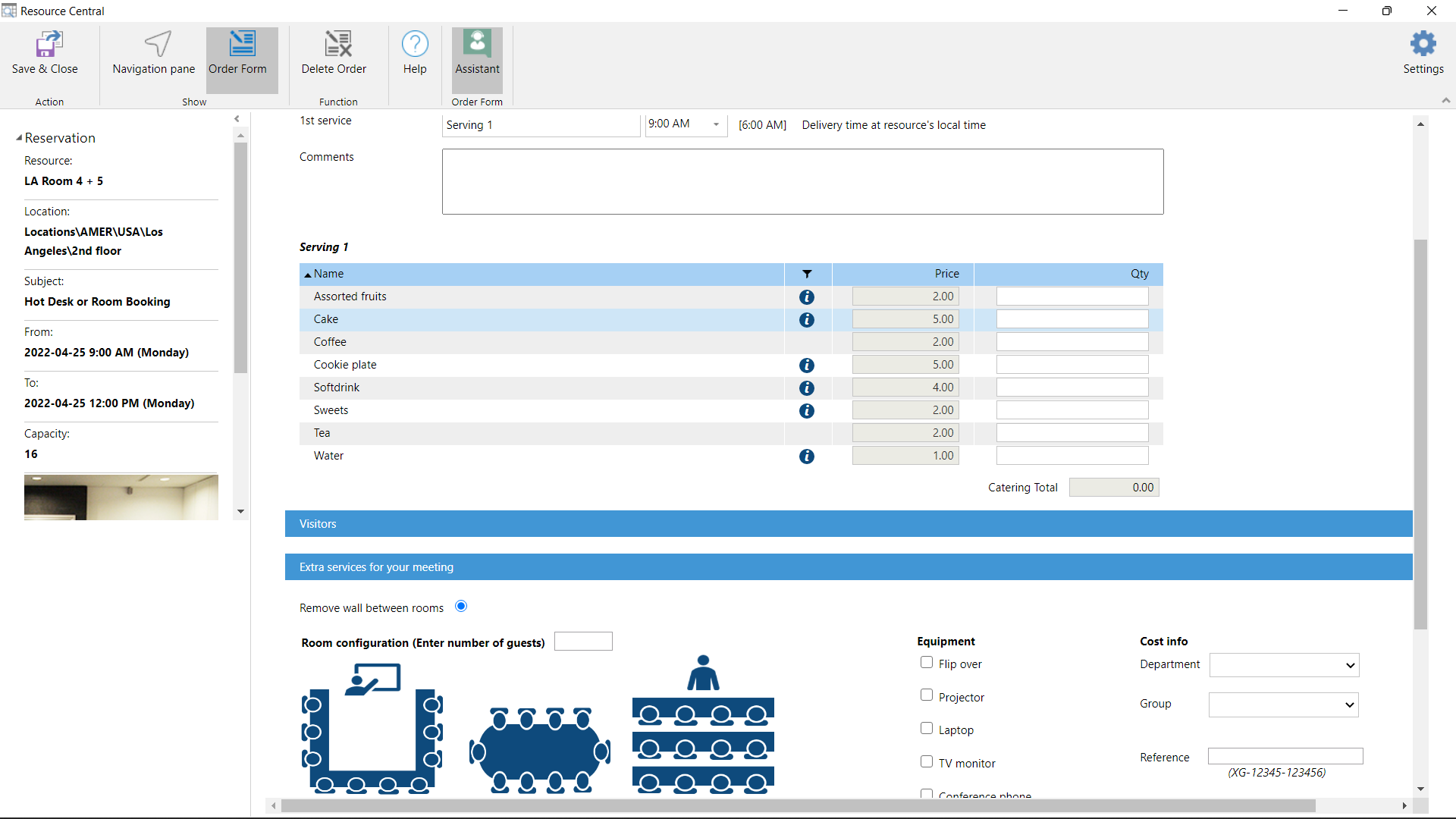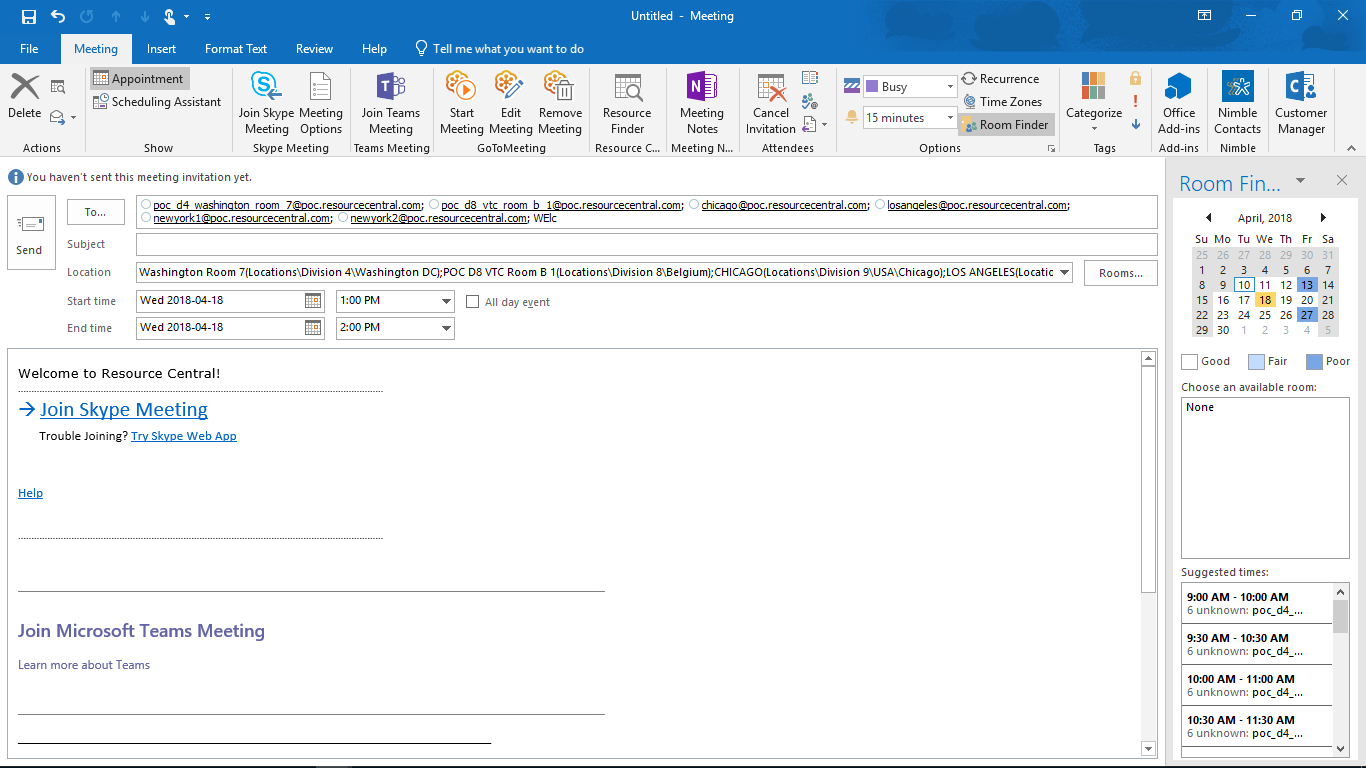Outlook Desk and Room Booking
We help our clients to discover and ease their room booking and outlook journey just in four steps.
In Four Easy Steps!
Outlook Desk and Room Booking
New Meeting
To start, select “New Meeting” from your Outlook toolbar, choose our Outlook desk and room booking option by selecting “Resource Finder”.
Selections
When there,
• Select your location
• Room type (conference, huddle, hot desk or hoteling station)
• Size
• Time for the meeting.
By using the Resource Central Outlook booking feature, you feel like you are using Outlook.
Hot Desk Booking
Save and Close the Order
If booking a desk, save and close the Outlook desk booking process is complete.
If booking a room, order you service (if required)
• Room catering,
• select the correct nutritional food information
• seating plans or
• IT services and more…..
Now save and close the order and the Outlook room booking process is complete.
Additional Options
You will arrived back at a normal Outlook desk and room booking, allowing you to add any standard Outlook booking option.
For example, you can add,
- Attendees
- Teams invites
- Go to Meeting requests
- Webex
- Zoom
Or video conference call information
When you are finished, you hit send like a normal meeting invite. The exchange accepts the meeting invite, the services are booked and meeting organizers are notified and the invites are delivered to the users
Get started with Outlook Desk and Room Booking?
If you want to try a FREE trial of the Outlook Desk and Room Booking Software solution, please fill in the form below and we’ll send over more information with a free trial.